

I stort sett alla nya dialoger, så som Renderingskön, har nu direktlänkar till relevant kapitel i InstantPlanner-hjälpen. För att komma dit kan du bara trycka F1 på ditt tangentbord.
Dina renderingsinställningar sparas nu automatiskt i ritningen, vilket gör det lättare att rendera med samma inställningar nästa gång som du, eller någon annan, öppnar ritningen.
I renderingskön har det lagts till Avancerade alternativ. Här kan du aktivera automatisk upprensning av renderade bilder från renderingskön och från renderingskö-mappen. Du kan välja att radera antingen .exr-filen, .png-filen, eller båda. Upprensningen sker när du tar bort ett renderingsjobb eller stänger ner Renderingskö-fönstret. Observera att alternativet Ta bort HDR-bild (exr-fil) är aktiverad som default.
I denna sektion finns även knappen Ladda HDR-bild. Om du har använt denna knapp och laddat en HDR-bild så kommer bilden inte att raderas från renderingskö-mappen vid upprensning; bara från renderingskö-fönstret. En anledning till att använda denna knapp för att ladda in en HDR-bild till InstantPlanner är att det möjliggör efterbehandling av bilden; antingen för att justera eller korrigera den, eller för att lägga på specialeffekter. Observera att bilder som har tagits bort från renderingskö-mappen inte kan återställas.
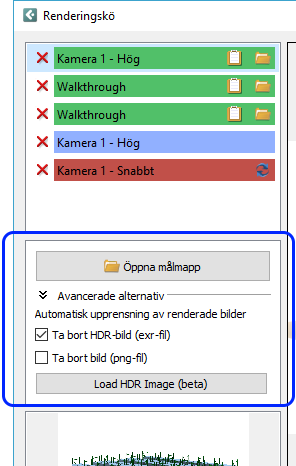
Om du använder drag and drop för att importera en bild från Renderingskö-fönstret till ritytan sparas nu bildfilen till den mapp som angetts i Kontrollpanelen.
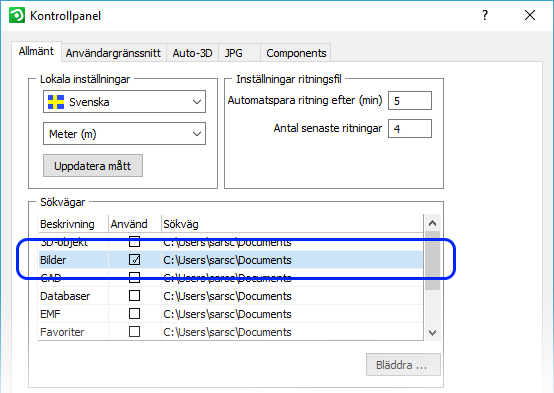
Default är att använda Windows Dokument-mapp, men du kan klicka i rutan och själv ange en annan plats, till exempel en plats som flera har åtkomst till.
Vi har lyssnat på feedback från våra användare och försökt göra kontrollerna för efterbehandling lättare att förstå och använda. Meningen med att erbjuda efterbehandling i InstantPlanner är att man kan slippa rendera om bilder som t.ex. är för mörka. Detta kan spara tid och ansträngning.
Kontrollerna för efterbehandling ligger i Renderingskö-fönstret och är uppdelade i följande sektioner: Tonmappning, Ljusstyrka/Kontrast, Effekter, Intensitetskurva och Vitbalans. Varje sektion har en knapp som återställer samtliga kontroller i sektionen, och respektive kontroll har en egen bakåtpil som återställer just den kontrollen. Om en efterbehandling ändras från sin defaultinställning så blir sektionsnamnet blått och visar en asterisk (*) för att du enkelt ska kunna se var något har ändrats.
När en bild är färdigrenderad och raden i renderingskön är grön kan du börja med efterbehandlingen. För att lägga på en efterbehandling klickar du på ett reglage och för det i sidled, eller skriver in ett värde i fältet och trycker på Enter. Alla förändringar är omedelbara och sparas tillfälligt i .png-filen i bildmappen. Om du vill spara den redigerade bilden måste du dock komma ihåg att spara .png-filen manuellt på en annan plats, eftersom filen i Renderingskö-mappen kommer att skrivas över nästa gång du ändrar eller lägger till en efterbehandling.
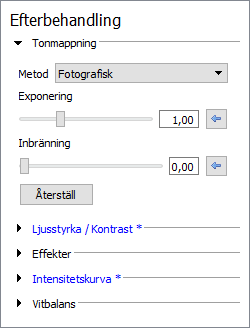
Vi rekommenderar att du använder dessa kontroller lite försiktigt till en början, eftersom även väldigt små justeringar kan få stor effekt på din bild.
Tonmappning komprimerar färgomfånget i en bild till ett omfång som kan hanteras av bildskärmar. InstantPlanner erbjuder tre val som påverkar din bild på olika sätt. Det är svårt att beskriva exakt hur, så vi rekommenderar att du själv provar dem och jämför resultaten. Kom ihåg att både titta på helhetsbilden och detaljerna (till exempel belysta ytor).
|
Begränsad: alternativet Begränsad ligger väldigt nära originalbilden. Denna metod begränsar färgomfånget genom att utesluta de allra mörkaste och ljusaste färgerna. Metoden korrigerar egentligen ingenting utan underexponerade områden kommer att förbli mörka, och överexponerade områden kommer att förbli ljusa. |
|
Fotografisk (default): detta alternativ är satt som default då det använder fler färgnyanser och för det allra mesta ger det bästa resultatet. Det korrigerar under- och överexponering man kan göra så att färgerna ser aningen platta och tråkiga ut. Prova i så fall något av de andra alternativen för tonmappning. Observera att detta alternativ tar bort ljuseffekter som ligger utanför omfånget, vilket dock kan återskapas med kontrollen Inbränning, om så önskas. |
|
Exponering: är i stort sett samma sak som Begränsad men har en kontroll för att justera exponeringen för att ljusa upp bilden. I bilden till vänster har exponeringen ökats på till 1.75 (default är 1.00). |
Kontrollen Ljusstyrka påverkar ljuset i hela bilden, från väldigt mörkt till vänster till väldigt ljust till höger.
Kontrollen Kontrast ökar eller minskar kontrasten i bilden, och gör på så sätt objekt mer eller mindre lätta att urskilja mot andra objekt och bakgrunden.
Observera att dessa kontroller är globala, dvs. de påverkar hela bilden och är inte speciellt nyanserade.
|
|
|
Oförändrad ljusstyrka och kontrast |
Ljusstyrka satt till 20 |
Både ljusstyrka och kontrast satt till 20 |
Med dessa kontroller kan du lägga på en skärpa, suddighet eller ett sken på din bild.
Skärpa: förstärker linjerna i bilden vilket får objekten att se skarpare ut:
|
|
Ingen skärpa |
Full skärpa |
|
|
Ingen skärpa |
Full skärpa |
Suddighet: gör bilden suddig. Observera att kontrollen Radie har en stor påverkan här när det gäller hur suddig bilden blir. Minimivärdet (1) lägger på en mycket lätt suddighet, knappt synlig, medan maxvärdet (6) lägger på en mycket kraftigare suddighet. Suddigheten tillämpas på hela bilden.
|
|
|
Ingen suddighet |
Full suddighet och radie satt till 3 (default) |
Full suddighet och radie satt till 6 (max) |
|
|
|
Ingen suddighet |
Full suddighet och radie satt till 3 (default) |
Full suddighet och radie satt till 6 (max) |
Sken: gör att det skiner ännu mer om belysta ytor (som t.ex. golvbrädor eller bordsskivor).
|
|
Inget sken |
Sken satt till 80 |
Intensitetskurvan är en grafisk kontroll för att finjustera den övergripande ljusintensiteten i bilden. Kolumnen längst till vänster påverkar de mörkaste partierna medan kolumnen längst till höger påverkar de ljusaste partierna. De två kolumnerna påverkar mellanpartierna. Kurvan utgår från ett neutralt läge utan någon korrigering, vilket visas som en diagonal linje på det här viset:
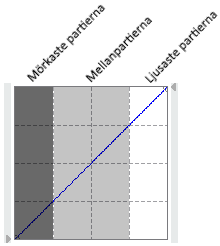
För att ändra intensiteten kan du välja något av följande förval: Mörkare, Ljusare, Kontrast eller Invertera. De har olika effekt på bilden, och du kommer se att kurvan ändrar form. Du kan vänsterklicka och dra en kontrollpunkt för att finjustera kurvan , och om du vänsterklickar någonstans längs med kurvan lägger du till en ny kontrollpunkt. Om du ändrar något kommer en streckad linje visa den ursprungliga, neutrala kurvan. Knappen Återställ ändrar allting tillbaka till förvalet. Om du inte vill ha någon intensitetskorrigering alls väljer du Neutral från menyn igen. Du kan också skapa en egen kurva genom att vänsterklicka längs med kurvan för att lägga till kontrollpunkter som du sedan kan justera. För att ta bort en kontrollpunkt från kurvan högerklickar du bara på den.
Du kan också klicka på de små pilarna vid sidan av rutnätet för att ändra kurvans start- och slutpunkt.
Genom att ändra vitbalansen ändras hela färgtonen i bilden så att den blir varmare eller kallare i färgerna. Vitbalansen ändras genom att klicka var som helst längs skalan som går från bärnsten, via vitt, till blått, tills du är nöjd med resultatet. Du kan sätta en egen referensfärg genom att klicka på förhandsvisningsrutan och välja en referensfärg.
|
|
Vitbalans justerad ungefär halvvägs mot kallare |
Vitbalans justerad ungefär halvvägs mot varmare |
Även om InstantPlanner har renderat HDR-bilder ett tag nu så har de hittills inte sparats. Detta sker nu automatiskt. Från Renderingskön kan du öppna målmappen som innehåller alla dina renderingar, och där HDR-bilderna är märkta med det nya formatet .exr. Syftet med att spara bilder i detta format är att det möjliggör fotoredigering i separata redigeringsprogram. Observera att dina bilder även sparas i .png-formatet, precis som tidigare, vilket innebär att det kommer finnas två bilder med samma namn men med olika ändelser i målmappen. Bildfilerna i .png-format innehåller även eventuell efterbehandling av renderingen.
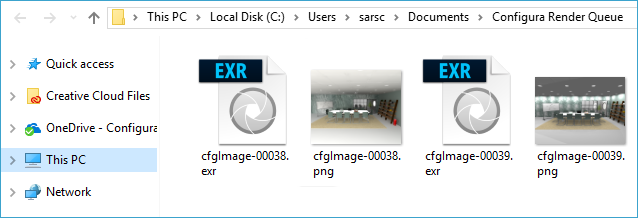
Om du väljer renderingskvalitet Medel eller Hög i Renderingsinställningarna så visas nu valet Ljuskastande bakgrund under rubriken Ljus och skuggor:
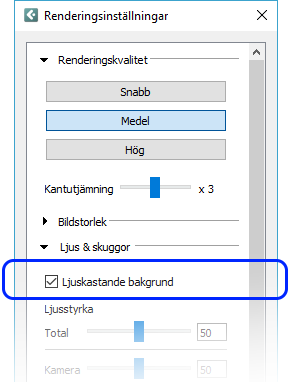
Tidigare så var ljuskastande bakgrund alltid på vid renderingskvalitet Medel eller Hög, men är nu valbar istället. Om du lämnar rutan ikryssad, vilket är rekommenderat och förinställt, så läggs det på mycket extra ljus på scenen vid rendering. Detta är oftast bra och bidrar till att göra bilderna realistiska, men öppna scener med väldigt ljusa färger, texturer och objekt kan bli alltför ljusa. Därför har vi gjort det möjligt att slå av ljuskastande bakgrund. Om du arbetar med ett stängt rum med väggar och tak så kommer valet ljuskastande bakgrund att ha väldigt liten eller ingen effekt alls. Istället bör du arbeta med andra ljuskällor, såsom kameraljuset eller taket med inbyggd belysning, för att uppnå en bra ljussättning.
Vi har lagt till Egen storlek som ett val under Bildstorlek i Renderingsinställningarna:
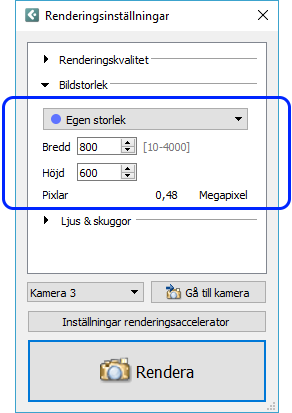
Tack vare uppdateringar av ljussättning genererar nu framkallningsalternativet Framkalla (Förhandsgranskning) ännu snyggare bilder än tidigare:
 |
 |
I Renderingskö går det nu att hålla musen ovanför en pågående rendering för att se vilken dator som accelererar just den renderingen. Det går även att starta om renderingar som av någon anledning inte har kunnat slutföras.
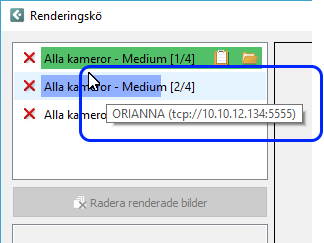
Vi har utökat katalogutbudet med tre nya kataloger som du når via Catalogue Browser. De innehåller komponenter för industrimiljöer samt köksutrymmen. Dessa kataloger är synliga som standard men kan döljas i Catalogue Browsern:
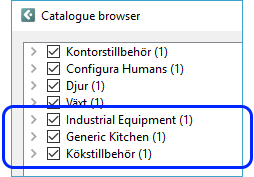
Nedan ser du exempel på sådana komponenter som du hittar i dessa kataloger:

Alla katalogobjekt har nu ett reglage för ändra skalan på dem. Var dock försiktig med att skala objekt som är ihopsnappade med andra objekt. Eftersom katalogobjekt inte tar någon hänsyn till snappning så kommer resultatet inte att bli bra om du ändrar skalan.
Vi har gjort det enklare att skala och anpassa texturer på väggar. Mycket av funktionaliteten som tidigare låg i dialogrutan Texturparametrar har tagits bort, och återstår gör bara Skala och Storleksförhållande:
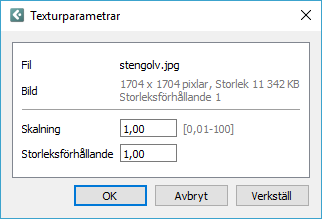
 |
Som standard appliceras texturer som 1x1 meter stora rutor. Startskalan är 1:1, vilket i fältet skrivs som 1.00. Om du vill göra texturen dubbelt så stor skriver du in 2. Om du istället vill halvera storleken skriver du in 0.5. I exemplet till vänster är väggen 4 meter lång och 2,7 meter hög. När vi behåller skalan 1.00 får vi därför 4 upprepningar horisontellt. |
|
|
 |
Sätter vi om skalan till 2,7 (som höjden på väggen) får vi en upprepning på höjden.
|
|
|
|
För att få texturen att täcka hela väggen måste vi räkna lite. Väggens storleksförhållande är 4 / 2,7 = 1,48. Om vi sätter skalan till 2,7 och storleksförhållandet till 1,48 kommer texturen att täcka hela väggen. |
Notera att om du använder en rektangulär textur kommer den att komprimeras ner till en 1x1 meter stor ruta. För att få den att täcka hela väggen, utan att se förstörd ut, måste du behålla bildens storleksförhållande. Det kan du räkna ut enligt formeln bildens bredd dividerat med bildens höjd.
Vi har lagt till stöd för AutoCAD 2018.
Dialogrutan för att skicka in felrapporter visar nu under en kort stund feedback på om önskade filer har lagts till eller ej. Om meddelandet säger att filen inte har bifogats kan det t.ex. bero på att den redan har lagts till eller att den är för stor.
För teknisk support, kontakta oss via mail på support@instantplanner.com