

Det är möjligt att exportera filer från InstantPlanner till andra format. InstantPlanner exporterar ritningsinformation till EMF och till Cad-formaten dwg och dxf.
På fliken Importera och exportera i sektionen Exportera ritningar finns tre funktioner som möjliggör denna export:
Exportera ritning till Cad /dwg/dxf)
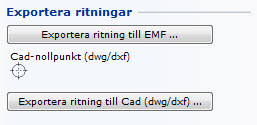
EMF står för Enhanced Metafile som är ett Windows-format (på svenska betyder det utökad metafil). Med Exportera ritning till EMF kan en ritning eller del av ritning exporteras till exempelvis Word.
Gör så här för att exportera till EMF:
För att öppna den exporterade bilden i till exempel Word, gör så här:
För att en InstantPlanner-ritning ska kunna exporteras till Cad-formaten dwg eller dxf måste den ha en nollpunkt. InstantPlanner placerar automatiskt en nollpunkt på ritningen om nollpunkt saknas. Det kan dock finnas tillfällen när du själv vill placera ut en nollpunkt.
Gör så här:
Observera: Du kan sätta ut flera olika nollpunkter på ritytan samtidigt. Dock kan bara en nollpunkt vara aktiverad i taget. Du aktiverar en nollpunkt genom att klicka på den. En röd cirkel visas då runt punkten tillsammans med den gula snappunkten. |
Ritningar gjorda i InstantPlanner kan exporteras till Cad. Om du klickar på knappen Exportera ritning till Cad (dwg/dxf) visas dialogrutan Inställningar Cad-export (dwg/dxf).
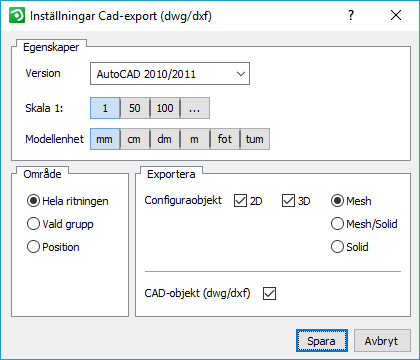
För att exportera till dwg- eller dxf-formatet, gör så här:
Under Exportera bestämmer
du vilken information som ska exporteras. Om du väljer Configura-objekt
kan du förutom att exportera 2D-informationen i ritningen även välja
att exportera 3D-informationen i ritningen. För 3D-objekt (dwg/dxf)
finns finns följande valmöjligheter:
- Mesh: exporterar alla 3D-objekt
som meshar. Detta är förvalt.
- Solid: detta alternativ innebär
att InstantPlanner
försöker att skapa solider, vilka sedan inkluderas
som solida entiteter i din .dwg-ritning. Ritningen kan sedan laddas
in i andra program och konverteras till exempelvis en .step-fil. Förutsättningarna
för att skapa solida entiteter beror på hur 3D-objekten har implementerats
i din ritning. I de fall InstantPlanner
inte kan skapa solider så kan tomma filer komma att
genereras.
- Mesh / Solid: genom att välja
detta alternativ skapar InstantPlanner
solider i de fall det är möjligt, och övriga 3D-objekt
exporteras som meshar.
Du kan även välja att exportera all Cad-information i InstantPlanner-ritningen genom att bocka för valet Cad-objekt (dwg/dxf).
Observera:
|