

När du placerar en streckritningskomponent på ritytan, måste olika mått anges. Placeringen sker därför i olika steg som måste bekräftas - till skillnad från andra komponenter där ett musklick krävs för.
När du hämtat önskad streckritningskomponent, fört den till ritytan och klickat en första gång, visas alltid en inmatningsruta i vilken du kan mata in önskade värden för komponenten. Detta för att du i förväg ska kunna ge komponenten de dimensioner och de egenskaper du vill att den ska ha på ritytan.
Det finns tre olika metoder för att placera en streckritningskomponent:
Om du ska placera ut komponenter som har exakta mått är det enklast att, steg för steg skriva in önskade mått i inmatningsrutan som visas efter att du klickat en första gång på ritytan. Den gula rutan fortsätter att visas stegvis, tills alla värden som går att ange för komponenten har matats in. Bekräfta varje inmatning med att klicka på musknappen, trycka Enter eller på piltangent.
|
Observera: Om du för ut muspekaren utanför ritytan innan du matat in alla de värden som går att ange för en komponent, kommer komponenten fortfarande att fastna på ritytan och anta de värden du hittills angett. |
Du behöver inte skriva in exakta värden i inmatningsrutan. Efter att ha hämtat komponenten och klickat på ritytan, kan du även enbart dra muspekaren i olika riktningar för att ange komponentens ungefärliga dimensioner. Bekräfta varje steg med att klicka
Hämta din komponent och klicka en gång på ritytan. För sedan direkt muspekaren utanför ritytan. Fastän du inte alls definierat komponenten, fastnar den på ritytan. Den antar nu den storlek och det utseende som den normalt har på den vänstra, grå fliken. Du kan nu gå in ochjustera komponenten i efterhand genom töjning och krympning eller genom att högerklicka och välja Inställningar.
|
Observera:
|
När du för en streckritningskomponent nära ett befintligt objekt på ritytan, visas alltid en gul inmatningsruta med olika val där du kan mata in olika värden. Det första alternativet - Snappa mot - gör att du kan bestämma vilka punkter streckritningskomponenten ska hitta och därmed snappa mot på det befintliga objektet.
Tre val ges - Allt, Mitt eller Ände (se Figur 1). Du hoppar mellan de olika valen genom att trycka på en av piltangenterna på tangentbordet. När du har valt alternativ, klicka på ritytan för att placera på vanligt sätt.
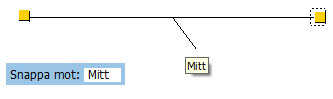
Figur 1
En ny inmatningsruta visas nu som ger dig nya val (se Figur 2).
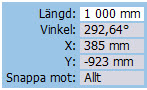
Figur 2
Så här anger du värden i rutorna:
Du bekräftar inskrivna mått och val i inmatningsrutan genom att:
När du arbetar med dubbla linjer, dubbla bågar och dubbla cirklar måste du alltid välja Sida (ibland kallat Insida) på den dubblerande linjen (Figur 3). Den streckade linjen som visas motsvarar var det är möjligt att placera den dubblerande linjen. De två heldragna visar var dubbellinjen skulle placeras om du klickade just i det ögonblicket.
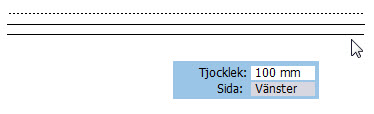
Figur 3
Det finns två sätt att välja Sida/Insida:
I samtliga fall (dubbel linje, båge och cirkel) är valet av dubblerande linje det sista valet du gör innan komponenten fastnar på ritytan.
Det är skillnad på inner- och yttermått. Var därför noggrann när du arbetar med dubbla linjer och linjeverktyget Dubblera linje så att ditt innermått inte blir ett yttermått. De allra flesta mått du tar är säkert innermått. Du mäter upp insidan på ett rum, inte dess utsida.
Streckritningskomponenter snappar mot varandra. När en ny streckritningskomponent förs mot en annan som tidigare placerats på ritytan, hittar den nya automatiskt bestämda punkter på den redan placerade komponenten. För att bestämma vilka punkter komponenten ska snappa mot, hoppa mellan de olika valen in fältet Snappa mot genom att genom att trycka på en av piltangenterna på tangentbordet. Tre val ges - Allt, Mitt eller Ände. När programmet hittar punkterna visas en hjälptext.
Riktlinjer:
Streckritningskomponenterna kan förändras efter att de har placerats på ritytan. Detta görs i dialogrutan Inställningar. Du når dialogrutan för Inställningar genom att högerklicka på komponenten och välja Inställningar i pop up-menyn som visas.
Precis som de flesta andra komponenter i InstantPlanner kan streckritningskomponenter töjas och krympas efter att de har placerats. I det här läget kan du dock inte ange ett exakt värde. För att töja och ange exakt längd på en linje, gör så här: