

In the Render & camera settings, there are different render qualities to choose from depending on how you plan to use an image. We'll go through the render qualities below.
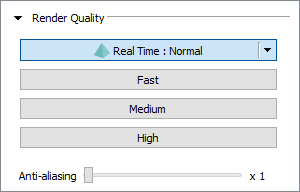
This is the fastest and least time consuming render quality because it is very basic in terms of lighting, shadows, and reflections. Besides the Normal option, you can click the down arrow to choose Sketch, Hidden lines, or Wireframe to create stylized renderings:
 |
 |
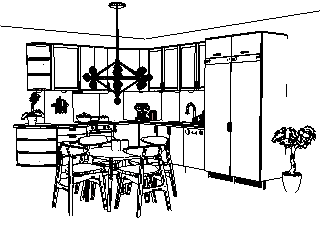 |
 |
Note:
|
This render quality is one step up from the Realtime : Normal option. It is still quite basic but does generate nicer textures and reflections, to some extent. This is the default render quality, because it is sufficient for most simple renderings, or when you don't want to spend a lot of time setting up a completely lit scene.

This is the default render quality the very first time the Render & camera settings dialog is opened because it is often sufficient for generating a nice rendering that can be used on-screen or in print. Lighting, shadows, reflections, and textures are in place and the end result can be very photo realistic.

The High render quality is for those top notch, deal-breaking images you may want to produce at times. Lighting, shadows, reflections, and textures are on point. Bear in mind though that this is the most time consuming quality to render.

While the Fast render quality uses ambient light, both the Medium and High render qualities use global illumination instead, which enables the creation of very photo realistic images. They both demand more from the designer in terms of scene setup, lighting etc, and they are more time consuming to render.
The differences between Medium and High quality renderings are often very subtle, which means that keeping the Medium option selected is sufficient most of the time. Rendering with high quality can take anywhere between 3-20 times longer to render, compared to medium quality.
Compared to a Medium quality rendering, the light spreads better and shadows surrounding small objects look even better in a High quality rendering, when examined very closely. In the examples below, we have highlighted a few area where these small differences can be seen.
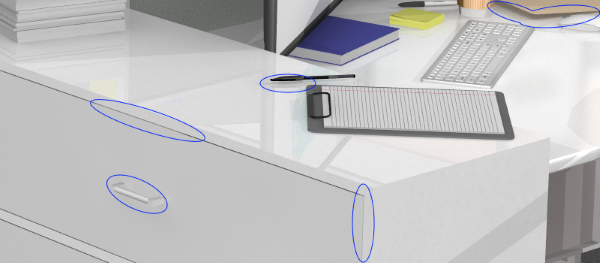 |
 |
Using anti-aliasing, regardless of render quality, is a way of making lines and edges look softer and smoother, which adds extra quality to an image.
 |
 |
Regardless of which render quality you pick, you can go into the other settings and tweak them according to your wishes before rendering the image. Follow these links to read more about the options available: Realtime options, Preset, Image dimensions, Lighting & shadows, Environment, and Camera settings.
Note:
|