

Under the heading Stairs, there are five different components: Stairs, Ramp, Landing, Banister and Spiral stairs.
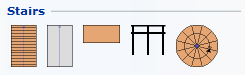
It is not possible to pre-set values for the stairs, however, all components have a Settings dialog where you can make changes in the drawing area. You can stretch and rotate the components and change their color in 2D as well as in 3D.
To position and adjust stairs, follow the instructions below:
Select the stairs and click them in position on the drawing area. A thin blue arrow shows the upward direction of the stairs. It is now possible to rotate the component.
Right-click anywhere on the stairs. Choose Settings from the pop-up menu which appears. The Stairs Settings dialog is displayed.
In the Dimensions field, enter values for Height, Length, Step height, Width and Distance to floor. Height is the vertical height of the stairs from the floor to the top step. Length is the horizontal length of the stairs from the first step up to and including the last. Step height is the vertical distance from one step to the next. Width is the horizontal width of the stairs. Vertical position determines where the stairs start. For example, if you enter 100 mm in the Distance to floor box, the stairs will start 100 mm above floor level.
In the Properties field, choose the desired material - Wood or Steel.
Choose an item from the list box Apply to.
Click on OK or Apply.
To position and adjust the ramp, follow the instructions below:
Select the ramp and click it in position on the drawing area. A thin blue arrow shows the upward direction of the ramp. It is now possible to rotate the component.
Right-click anywhere on the ramp. Choose Settings from the pop-up menu which appears. The Ramp Settings dialog is displayed.
In the Dimensions field, enter values for Height, Length, Width and Distance to floor. Height is the vertical height of the ramp from the floor to the highest point. Length is the horizontal length of the ramp. Width is the horizontal width of the ramp. Distance to floor determines where the ramp starts. For example, if you enter 100 mm in the Distance to floor box, the ramp will start 100 mm above floor level.
In the Properties field, choose the desired material - Concrete or Steel.
Choose an item from the list box Apply to.
Click on OK or Apply.
|
Note: In the Ramp Settings dialog, the current gradient of the ramp is always displayed in degrees. |
The Landing can be attached to both the Stairs and the Ramp. However below, the different ways in which the landing snaps will exemplified with the Stairs component.
You can attach the landing to the top or bottom step.
To do this, follow the instructions below:
Select the landing and move it towards the stairs. The long side of the landing will snap to the top or bottom step of the stairs.
Click the landing in position.
The short side of the landing will also snap to the stairs.
Follow the instructions below:
Select the landing and click it in position anywhere in the drawing area, but not near the stairs.
Click anywhere near one of the short sides of the landing.
Move the landing towards the stairs. The short side of the landing will snap to the stairs. Click the landing in position.
To adjust the landing, follow the instructions below:
Right-click on the landing and choose Settings from the pop-up menu.
The Landing Settings dialog is displayed.
In the Dimensions field, enter values for Length, Width and Vertical Position. Length is the horizontal length of the landing. Width is the horizontal width of the landing. Vertical position determines where the landing starts. For example, if you enter 100 mm in the Distance to floor box, the landing will start 100 mm above floor level.
In the Properties field, choose the desired material - Wood or Steel.
Choose an item from the Apply to list box.
Finish by clicking on OK or Apply.
|
Note: The dimensions of the stairs or the ramp cannot be changed by stretching or shrinking if the stairs/ramp is snapped to the landing. To be able to do this, disconnect the landing, stretch the stairs/ramp and snap the landing back. |
You can use the banister on the stairs, the ramp and on the landing.
To do this, follow the instructions below:
Select the banister and move it onto the drawing area. The banister will snap to the Stairs, the Ramp or the Landing.
Click the banister in position.
To adjust the banister, follow the instructions below:
Right-click on the banister and choose Settings from the pop-up menu.
The Banister Settings dialog is displayed.
In the Properties field, choose the desired material - Wood or Steel.
Choose an item from the Apply to list box.
Finish by clicking on OK or Apply.
You can change the height and width of spiral stairs, in the same way as normal stairs.
To use spiral stairs, follow the instructions below:
Select the spiral stairs, move them onto the drawing area and click them in position.
You can change the radius of the stairs, by clicking on the yellow snap point and dragging it in or out.
You can also modify the spiral stairs by right-clicking on them.
To do this, follow the instructions below:
Right-click anywhere on the stairs and choose Settings from the pop-up menu. The Spiral Stairs Settings dialog box is displayed.
In the Dimensions field, enter values for Height ,Laps, Step height and Radius. In the Height box, you can enter the height of the stairs. The maximum height is 8000 mm. In the Laps box, you can enter how many times the stairs will turn. The maximum number of turns is 3. In the Step height text box, you enter the height of the individual steps. The maximum height is 250 mm. In the Radius text box, you enter the size of the radius. The maximum radius is 2500 mm.
In the Properties field, choose the desired material - Wood or Steel. Here, you can also select Direction, i.e. whether the stairs should turn clockwise or anti-clockwise.
Choose an item from the Apply to list box.
Finish by clicking on OK or Apply.