

Under the heading Windows, there are two different components: Straight window and Curved window.
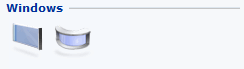
Provided that you have pre-set a height for the windows in the Defaults dialog, they will appear in 3D.
You place windows in the same way as line drawing components. You can also stretch and rotate windows, and change their color in the plan view as well as in 3D.
When you are positioning a Straight window on a wall in a drawing, the simplest method is to first set out reference points, to which you can attach the window. You can also position windows without reference points.
To position a window between two reference points, follow the instructions below:
Select the window and move it onto the drawing area.
Move the mouse pointer towards the reference point where you want to fix the window. The window will snap to the reference point.
Click the window in position. An input display is shown.
Move the mouse pointer lengthways to the next reference point, without holding down the mouse button. The window will snap to the next reference point and the help text End is displayed. Click the window in position.
Now you enter the Depth and Orientation of the window (which side will be the inside and which the outside). The window depth is normally the same as the thickness of the wall. You adjust the depth by moving the mouse pointer over the wall. The depth dimension will change as you do so. You will also see an arrow which indicates the inside of the window. When the depth in the input display is the same as the thickness of the wall, and the arrow indicates the orientation you want, click to confirm.
You can also use a reference point and the input display.
To do this, follow the instructions below:
Select the window and move it onto the drawing area.
Move the mouse pointer towards the reference point where you want to fix the window. The window will snap to the reference point.
Click the window in position. An input display is shown.
Enter the length of the window in the field Length.
Click to confirm the entry.
Enter the depth of the window in the field Depth (the depth of the window is normally the same as the thickness of the wall).
Choose the Orientation and the Inside first by using the Tab key and entering L for left, R for right (Orientation), and then Y for yes and N for no (Inside first).
Confirm your choices by clicking or pressing Enter.
Positioning Curved windows is similar to positioning Straight windows, but curved windows can only be put on a curved wall (line drawing arcs). When you are positioning a Curved window, the simplest method is to set up reference points first, to which you can fix the window. You can also position windows without reference points.
To position a window between two reference points, follow the instructions below:
Select the window and move it onto the drawing area.
Move the mouse pointer towards the reference point where you want to fix the window. The window will snap to the reference point.
Click the window in position. An input display is shown.
Move the mouse pointer along the arc, to the next reference point, without holding down the mouse button. The window will snap to the reference point. Click the window in position.
Now you enter the Depth and Orientation of the window (which side will be the inside and which the outside). The window depth is normally the same as the thickness of the wall. You adjust the depth by moving the mouse pointer over the wall. The depth dimension will change as you do so. You will also see an arrow which indicates the inside of the window. When the depth in the input display is the same as the thickness of the wall, and the arrow indicates the orientation you want, click to confirm.
|
Note:
|