

Just like the Line Drawing tabs contain components that can be defined by steps while they are being placed in the drawing area, so does the House Components tab. Apart from the Drawing Aids components at the top of the tab, this is also the case for the window and the door components.
After you have taken a window or a door component, brought it onto the drawing area and clicked once, an input display always appears. Here you can pre-define the dimensions and the properties of the component, before it ends up in the drawing area.
There are three different methods for placing a window or a door component:
If you know the exact dimensions of the components that are to be placed in the drawing, the easiest way is to type in the desired values in the input display that appears automatically as soon as you click once in the drawing area. Step by step, the input display continues to appear until all the required values for that component have been specified. Confirm each input by pressing Enter or one of the arrow keys.
|
Note: If you move the mouse pointer outside the drawing area before you have specified all the required values for a specific component, the component will still stay in the drawing area and adjust to the values typed in so far. |
It is not required that you type in exact values for each component. Having fetched the component and clicked once in the drawing area, you can also simply drag the mouse pointer in different directions in order to give the component approximate dimensions. Confirm each step by clicking.
Select your component and click once in the drawing area. Then move the mouse pointer outside the drawing area. Although the component has not yet been defined, it has now been clicked in position on the drawing area. It has adjusted to the size and the appearance that it normally has as on the gray House Components tab. You can now go in and change the component afterwards by stretching and shrinking or by right-clicking on it and selecting Settings.
|
Note:
|
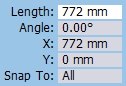 When you position a window or a door component on the drawing area, an input display is always shown. In the input display, you enter different values for the component.
When you position a window or a door component on the drawing area, an input display is always shown. In the input display, you enter different values for the component.
This is how input displays work:
You enter the values you want using the keyboard. When you enter a value, it is highlighted in bold and the component is "locked" on the basis of the specified settings.
You open a locked value using the space bar.
You lock a value using the space bar.
You can delete a locked value using the backspace key.
You move between the text fields using the Tab key.
When a question is asked in an input display, you only need to enter the first letter of the answer: Y for yes, N for no, L for left and R for right.
You confirm dimensions and choices you have entered in input displays by:
Clicking with the mouse button.
Pressing Enter.
Pressing an arrow key (this also enters the direction).
Line drawing components snap to windows and door components. Windows and doors also snap to each other. When you move a new window component towards another one which is already positioned in the drawing area, the new component automatically finds the ends and the middle of the positioned component.
You can change window or door components after you have positioned them in the drawing area. You do this in the dialog Settings. You open the Settings dialog by right-clicking on the component and choosing Settings from the pop-up menu which appears.
You can stretch and shrink window and door components after you have positioned them, just as you can with most other components in the program. In this case, however, you cannot enter an exact value.
To stretch a line and enter an exact length for the line, follow these instructions:
Double-click on one of the line's snap points and move the mouse pointer slightly.
Enter a new value in the input display which appears automatically.
Confirm the length by clicking the mouse button.