

Using the standardized shelves on the Industrial Shelving tab, it is easy to plan large warehouses. All of the components on this tab can be modified extensively.
On the tab you will find two sections -Steel Storage and Steel Storage with Tilted Shelf. Both these groups have settings for Section Length, Height, Shelf Distance and Shelf Count.
You can pre-set values separately for each group on the tab. Below, the settings are however described from a general point of view. The example is based on the first group, Steel Storage.
In the Section Length text box you can specify the length of the shelf section.
In the Height text box, you can specify the height of the shelf section.
Using Shelf Distance you can determine whether the individual shelves should be distributed evenly across the vertical space or whether they should be a specific distance apart. In Figure 1, for the left shelf, Shelf Distance is specified as Even and Shelf Count as 5. For the right shelf, Shelf Distance is specified as 275 mm and Shelf Count as 5. To enter a distance, click on the arrow button and type in a value.

Figure 1
Using Shelf Count you can determine how many individual shelves a frame should have. Using the Fill button, you can fill the frame with shelves which are separated by the distance you specified in Shelf Distance. Click on the arrow button to enter a Shelf Count. In Figure 2, for the left frame, Shelf Distance is specified as 200 mm and Shelf Count as 5. For the right frame, Shelf Distance is specified as 200 mm and Shelf Count as Fill.

Figure 2
Each group on the tab has a similar set of components. You use the same method when working with all three groups. Below, this method is described from a general point of view. The example is based on the first group, Steel Storage.
The two first components, Single template and Double template are, as their name suggests, templates used for planning larger systems. The Single template creates single rows of shelves, whereas the Double template creates double rows. First you create a layout of the shelving system using the templates. Thereafter you fill the template layout with the shelf sections, using the Storage section component.
To put out one or a few individual storage sections, it is not necessary to use the templates.
Follow the instructions below:
Enter settings for Section Length, Height, Shelf Distance and Shelf Count.
Select the Storage section component and position it in the drawing area. Continue clicking for extra components.
In order to build a row of storage sections, it is recommended that you first use a template. Place it in the drawing area and fill it with as many sections as will fit in it.
To do this, follow the instructions below:
Enter settings for Section Length, Height, Shelf Distance and Shelf Count.
Place a Single template or a Double template in the drawing area.
Stretch the template to make it longer. You can do this when you position the template or afterwards. However, to be able to do this, the component must be activated.
Select the Storage section component and put it opposite the Single template or the Double template. The Storage section will snap inside the contour line of the extended template.
After you have positioned the first section, continue clicking to fill the template with as many storage sections as you want.
|
Note: You can also use the Auto component at the bottom of the tab to fill the template in one single step. |
The components Aisle and Auto at the bottom of the tab can be used together with both groups, Steel Storage and Steel Storage with Tilted Shelf. The Aisle component snaps to the Single template and the Double template and creates aisles between rows of shelves.
You only have to place one aisle place in the drawing and define the width of that one Then, as you continue placing new template rows, new aisles will appear automatically. These will receive the same width as the initial one.
The Aisle component cannot be used on its own.
Example:
You want to create three rows of shelves in a warehouse. Each of the rows is to be 11 meters long. There is to be a aisle 1.5 meters wide between the rows.
To do this, follow the instructions below:
Select the Single template from the Steel Storage group and position it in the drawing area.
Stretch the template until it is 11 meters long.
From the bottom of the tab, fetch the Aisle component and move it towards the middle of the template.
Click the Aisle in position. It appears as an area surrounded by a dashed line.
Make sure that the Aisle is activated (its yellow snap points are visible), click on one of the snap points on the long side of the aisle and stretch it until the input display shows a Width of 1,500 mm.
Select a new Single template from the Steel Storage group and position it opposite the long dashed line.
When the template snaps, click it in position.
Move the mouse pointer a little bit downwards in the drawing area. Now, the mouse pointer has a new Single template attached to it. The aisle width, 1.5 meter, is automatically included. Click the third template row in position.
Select the Auto component, move it towards one of the middle sections of the template and click it in position. Now, the whole template will be filled with as many storage sections as can be fitted in (see Figure 3).
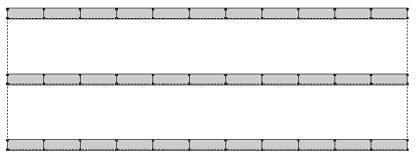
Figure 3
|
Note:
|
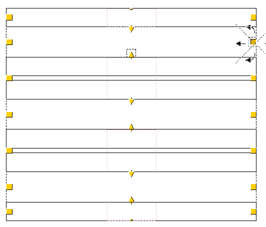
Figure 4