

The General tab contains three main fields: Regional Settings, Drawing File Settings and File Locations.
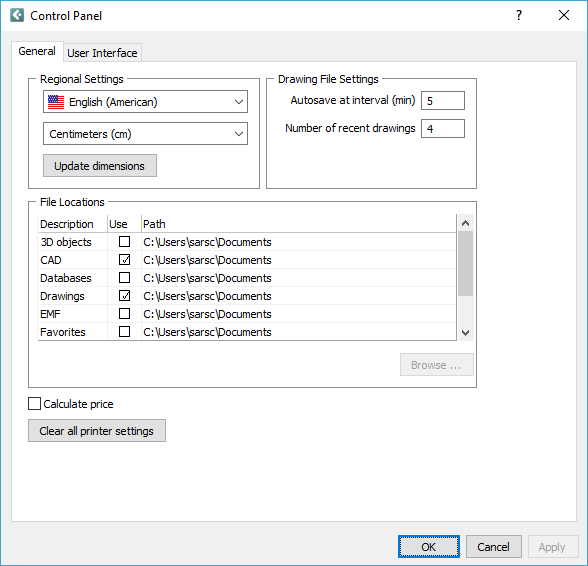
Figure 1: The Control Panel's General tab.
In the Regional Settings field, the desired language and unit are chosen in the two drop-down lists in the top left-hand corner of the dialog.
Clicking the Update dimensions button will automatically change the dimension unit on dimensions that have already been placed in the drawing area.
Note:
|
In the Drawing File Settings field there is checkbox called Auto save at interval. Using this function means that your work is saved at regular intervals. You can choose not to auto save your work (however, we recommend that you do), by unchecking the box Auto save at interval. If you choose to auto save at interval, you can choose how often your work should be saved (every 1 to 60 minutes). Only the 10 most recent versions of your drawing(-s) will be saved.
In the text field next to Number of recent drawings you decide how many of your recently opened files you want displayed when clicking on Recent Drawings in the File menu. The minimum number is 1 and the maximum is 12.
In the File Locations field (see Figure 1 below) you can define paths to many of the different types of files that are opened and saved during your work in the program. The different file alternatives are: 3D objects, images, Cad drawings, databases, EMF files, favorites, drawings, and textures.
In order to define new paths to one of the alternatives above, proceed as follows:
Select the desired alternative by clicking on it, for example the Images option, to determine where all the 3D images that you create should be saved.
Click the Browse button and define the desired path*.
In the Use column, make sure that the box is checked.
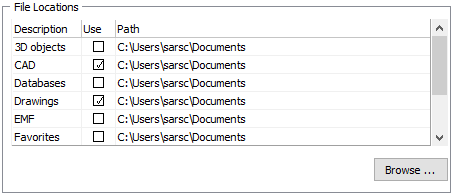
Figure 2: Your file locations.
*If the file path you have chosen is very long and cannot be fully displayed in the Control Panel, hover with the mouse over the path to bring up a tooltip showing the full path.
If you check the Calculate price box (we recommend that you do), the price of the component(-s) that you position on the drawing area will be displayed. The price information is shown in the status bar in the bottom left-hand corner of the Configura window. If you do not want to display price information, uncheck the box Calculate price.
Activating the price information will also enable the Calculation dialog to be updated automatically when you keep it open and add components to the drawing area.
When you click on the Clear all printer settings button, you delete all printer settings in the program. This applies to settings for Print Frame, Print Drawing and Print List.