

For layout purposes, before starting drawing using the Shelving Units, it is recommended to use Templates. Templates are drawing help for placing the shelving units.
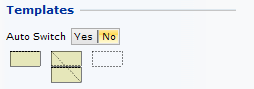
Activating the Auto Switch choice by selecting Yes will make the program automatically switch between templates and aisles when you set out the layout of the system. This mean that you will be given an aisle after a single template, a double template after the aisle and so on.
|
Note:
|
You are going to use the templates to create the layout for a system that consists of two single rows and a double row (see Figure 1):
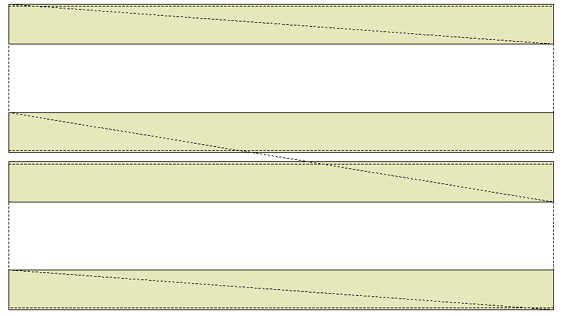
Figure 1: example of shelving template.
Follow the steps below:
At the top of the tab, select the desired product series.
Complete the Design Specifications for the product series.
In the Templates field, ensure that Auto Switch is activated.
Select a Single template component by clicking on it. Move the pointer and the attached component (Note that, at this point, you do not need to hold down the mouse button) to the required location on the drawing area.
Click the template in position on the drawing area, continue to click and hold the left mouse button. Adjust the length of the single template by dragging it lengthwise to the right (the length and width are displayed in a yellow measurement box when you start dragging). Release the mouse button when it has the desired length.
In the drawing area, the component with your mouse pointer has now switched to an Aisle component, this is since Auto Switch was set to Yes. Move the Aisle component towards the center of the Template component. The aisle will snap to the template. Click to position it.
The component with your mouse pointer has now switched to a Double template component. Snap it to the Aisle component and click.
Again, the component on your mouse pointer has switched to an Aisle component. Click to position the last aisle.
In order to end the system with a single unit row, drop the Double template component on your mouse pointer by leaving the drawing area. Select a Single template component from the component tab. Snap it to the aisle in the drawing area and click. Your template layout is now ready.
Now you can let the program fill the templates with shelving units automatically, using the Auto/Copy command. This drawing method is quick and efficient and should mainly be used for large standard systems with identical shelving units.
|
Note:
|
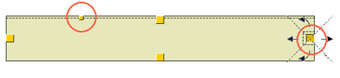
Figure 2: example of the back side with snap points.
To read more about the Shelving Storage tab, click here.