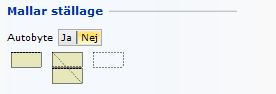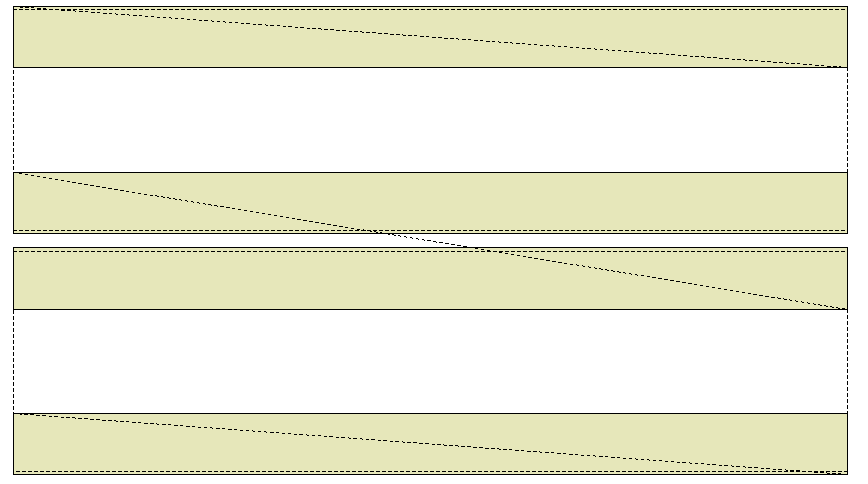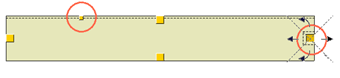Mallar hyllställ
När du designar rekommenderar vi att du använder dig av Mallar, innan du börjar rita några ställage. Mallar är en rithjälp för att placera ställagen korrekt.
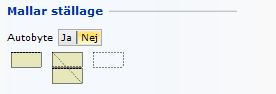
Genom att klicka på Ja kan du aktivera funktionen Autobyte, vilket innebär att programmet automatiskt växlar mellan mallar och gångar när du ritar upp ett system. Mer specifikt betyder det att när du har ritat ut en enkel mall vet programmet att nästa komponent ska vara en gång, därefter en dubbel mall osv.
|
Observera:
Genom att aktivera Autobyte kommer ritprocessen att gå mycket snabbare.
|
Exempel:
Du ska använda mallar för att rita upp ett system med två enkla rader, och en dubbel rad (se Figur 1 nedan):
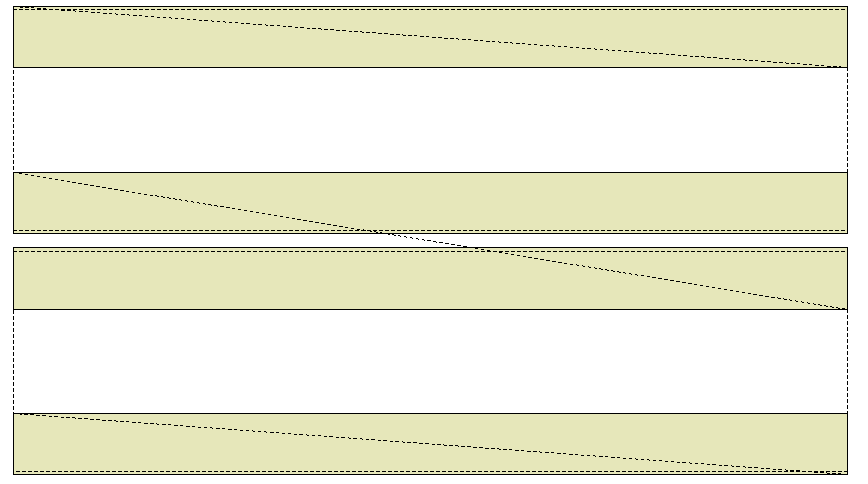
Figur 1: mall för hyllställ
Gör så här:
- Välj produktserie i rullgardinsmenyn längst upp på komponentfliken Hyllställ.
- Gör alla inställningar i fönstret Inställningar för hyllor.
- I fältet Mallar, se till att funktionen Autobyte är aktiverad.
- Klicka på komponenten Enkel mall. För muspekaren till önskad plats på ritytan, utan att hålla musknappen nedtryckt. Komponenten är fäst vid muspekaren.
- Klicka en gång för att fästa mallen på önskad plats, och fortsätt att hålla vänster musknapp nedtryckt. Justera mallens längd genom att dra den åt höger. Längd och bredd visas i en gul inmatningsruta när du börjar dra. Släpp musknappen när mallen har önskad längd.
- På ritytan är nu en gång fäst vid muspekaren, eftersom autobyte-funktionen är aktiverad. För gången mot mallens mitt. Gången snappar mot mallen. Klicka en gång för att placera gången.
- Nu är en dubbel mall fäst vid muspekaren. Snappa den mot gången och klicka en gång.
- Återigen är en gång fäst vid muspekaren. Snappa fast den mot den dubbla mallen och klicka en gång.
- För att avsluta systemet med en enkel mall måste du först släppa den dubbla mallen som nu är fäst vid muspekaren. Det gör du genom att föra muspekaren utanför ritytan, eller genom att trycka på Esc på tangentbordet. Klicka sedan på komponenten Enkel mall igen på komponentfliken, låt den snappa mot gången och klicka för att placera den. Ditt system är nu färdigt.
Du kan nu låta programmet fylla mallarna med ställage automatiskt, med kommandot Auto/Kopiera. Denna metod är snabb och effektiv och bör främst användas till stora standardsystem med identiska ställage.
|
Observera:
-
Mallar kan töjas till önskad storlek under insättningen på ritytan.
-
Mallar har inte någon förinställd maxlängd, utan kan töjas så att de täcker hela ritytan.
-
När du krymper en mall är minimilängden en ställage-längd. En ställage-längd är också intervallet som används vid töjning och krympning av mallarna.
-
Genom att klicka på den gula snappunkten på mallens kortsida stängs snappningen av och du kan töja en tom mall.
-
För att töja en mall som redan har fyllts med ställage måste du först ta bort ställaget antingen längst till höger eller längst till vänster. Det gör du genom att använda verktyget för borttagning. När du är klar kan du klicka och hålla vänster musknapp nedtryckt och töja mallen.
-
Längs ena långsidan på den enkla mallen finns en gul snappunkt som är mindre än de övriga. Om du klickar på den och drar mot motsatt långsida kan du bestämma vilken sida som ska vara baksidan på systemet (se Figur 2 nedan). Baksidan indikeras alltid av en streckad linje.
-
Funktionen Autobyte är till mycket stor hjälp när du arbetar med mallar, eftersom tiden det tar att rita upp ett stort system av pallställ kan reduceras kraftigt.
|
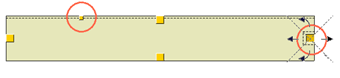
Figur 2: exempel som visar baksidan med den lilla gula snappunkten.