

I dialogrutan InstantPlanner: - Material- och färgbyte finns en knapp med namnet Visa OpenGL. Om du klickar där öppnas ett fönster i den högra delen av dialogrutan som visar det objekt du markerat på ritytan.
Om du ändrar materialet på till exempel ett arbetsbord i InstantPlanner ser du förändringen direkt i 3D, förutsatt att du har fönstret synligt. I det läge då du har det synligt ändrar knappen namn till Dölj OpenGL och används för att dölja fönstret igen.
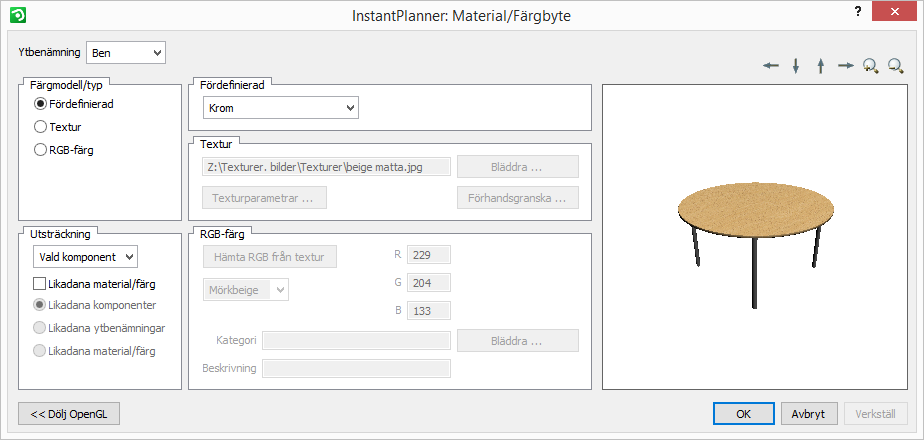
Figur 1 - Välj/Visa OpenGL
Gör så här för att använda OpenGL förhandsgranskning:
Högerklicka på den komponent vars färg eller material du vill förändra. En pop up-meny visas.
I pop up-menyn, välj Material- och färgbyte. Dialogrutan med samma namn visas.
Klicka på knappen Visa OpenGL. Dialogrutan expanderas och visar nu ett fönster på sin högra sida, där du ser den komponent du markerat på ritytan.
Välj Ytbenämning på objektet.
Byt ut den ursprungliga färgen genom att klicka på pilen till höger i den nedrullningsbara listrutan i fältet Fördefinierad alternativt RGB. Välj en ny färg eller ett nytt material. Nu återspeglas dessa ändringar på komponenten i OpenGL-fönstret och du kan direkt se hur det kommer att se ut efter material- eller färgbytet.
För att rotera objektet i fönstret och därmed kunna se det från olika håll, använd de fyra knappar med pilar på alldeles ovanför fönstret. ![]() Pilen åt vänster roterar objektet åt vänster och högerpilen roterar således objektet till höger. Pilen som pekar uppåt roterar objektet uppåt så att man ser det underifrån och pilen som pekar nedåt åstadkommer ett motsatt beteende. Det är även möjligt att rotera objektet genom att placera muspekaren på själva 3D-bilden, hålla ner vänster musknapp och dra objektet i den riktning som önskas.
Pilen åt vänster roterar objektet åt vänster och högerpilen roterar således objektet till höger. Pilen som pekar uppåt roterar objektet uppåt så att man ser det underifrån och pilen som pekar nedåt åstadkommer ett motsatt beteende. Det är även möjligt att rotera objektet genom att placera muspekaren på själva 3D-bilden, hålla ner vänster musknapp och dra objektet i den riktning som önskas.
För att zooma in och ut i fönstret, det vill säga förstora eller förminska objektet, använd de två knapparna längst till höger, ovanför fönstret. Det är även möjligt att zooma in/ut på objektet genom att placera muspekaren på själva 3D-bilden, hålla ner höger musknapp och röra den i vertikal riktning.
När du är nöjd med material- och färgbytet, klicka OK eller Verkställ.
|
Observera: OpenGL förhandsgranskning kan bara visa ett objekt i taget. Det objekt som visas är alltid den senast valda (markerade) komponenten på ritytan. |