

Under the heading Accessories, there are two different components: Windowsill, Baseboard and Cornice, Cable duct and Curtain rod.
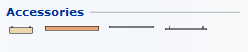
It is not possible to pre-set values for the these components, however, they have a Settings dialog where you can make changes in the drawing area. You can stretch and rotate the components and change their color in 2D as well as in 3D.
The windowsill will snap to windows, but can also be positioned in other places.
To position a windowsill, follow the instructions below:
Select the component and move it near the window in the drawing area. The windowsill snaps to the window.
Click it in position.
You can also change the width, depth and height of the windowsill, by right-clicking on it.
To do this, follow the instructions below:
Right-click on the component. Choose Settings from the pop-up menu. The Windowsill Settings dialog is displayed.
In the Dimensions field, enter values for Width, Depth and Height above the floor.
Choose the component you want these changes to apply to in the list box Apply to.
Click on OK or Apply.
The Baseboard and cornice component snaps to walls. We recommend that you zoom in, (for example using the Zoom Rectangle), when you are working with the Baseboard and cornice.
Follow the instructions below, to use the Baseboard and Cornice:
Select the component and move it close to a wall. The component will snap to the wall.
The wall line is shown as a blue dashed line. The solid red line shows where the baseboard or cornice will be positioned. Choose which side of the wall to snap the component to by moving the mouse pointer in the desired direction and click.
Having placed the component, you will get both a cornice and a baseboard.
If you only want one of the alternatives, follow the instructions below:
Right-click on the component. Choose Settings from the pop-up menu. The Settings dialog is displayed.
Click on the tab Baseboard and Cornice.
Uncheck the Cornice box.
The Cable duct component snaps to walls and automatically adjusts its width to the wall length.
Follow the instructions below, to use the Cable duct:
Select the component and move it close to a wall. When it snaps, click.
The cable duct is shown as a gray surface along the wall.
You can change the width, depth and the distance to the floor, by right-clicking on the cable duct.
To do this, follow the instructions below:
Right-click on the component. Choose Settings from the pop-up menu. The Cable Duct Settings dialog is displayed.
In the Dimensions field, enter values for Width, Depth and Distance to floor.
Choose the component you want these changes to apply to in the list box Apply to.
Click on OK or Apply.
The Curtain rod will snap to windows, but can also be positioned in other places.
To position a curtain rod, follow the instructions below:
Select the component and move it near the window until it snaps. Click.
It is now possible to change the width of the rod by clicking and dragging the yellow snap points.
By right-clicking on the curtain rod, you can change the width, the depth and the distance to the floor.
To do this, follow the instructions below:
Right-click on the component. Choose Settings from the pop-up menu. The Curtain Rod Settings dialog is displayed.
In the Dimensions field, enter values for Width, Depth and Distance to floor.
Choose the component you want these changes to apply to in the list box Apply to.
Click on OK or Apply.