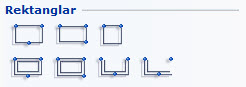Rita rektanglar
Under rubriken Rektanglar finns totalt sju komponenter - fem olika typer av rektanglar och dubbelutföranden på de första två.
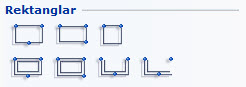
Nedan kommer vi att beskriva beteendet på följande fem rektanglar:
Rektangel given av kant och djup
Rektangel given av kant och diagonal
Kvadrat given av kant och riktning
Dubbel tresidig rektangel given av kant och djup
Dubbel tvåsidig rektangel given av kant och djup
Rektanglar används för att skapa rektangulära former. Om en rektangel förses med en höjd i dialogen för Grundinställningar, syns den i 3D.
Rektanglarna placeras som InstantPlanners övriga komponenter. Du kan töja rektanglarna och därmed ändra dess dimensioner samt rotera dem. Det går också att byta färg på rektanglar, såväl på strecken (som visas i 2D) som på väggytan (som visas i 3D).
|
Observera: Dubbelrektanglarna har samma funktion som de enkla rektanglarna på ritytan. Var dock noga med att tänka på inner- och yttermått när du arbetar med dubbelrektanglar.
|
Rektangel given av kant och djup
Du kan arbeta med Rektangel given av kant och djup på två olika sätt. Gör på ett av följande sätt:
A. Använd inmatningsrutan
- Hämta rektangeln och klicka fast den på ritytan. En inmatningsruta visas.
- Ange önskad Längd.
- Använd Tab-tangenten för att komma till fält Vinkel. Skriv in önskad vinkel.
- Använd Tab-tangenten för att komma till fält Djup. Skriv in önskat djup.
- Bekräfta dina inmatningar med Enter.
B. Använd musen
- Hämta rektangeln och klicka fast den på ritytan.
- Justera rektangelns Längd och Vinkel genom att föra muspekaren i önskad riktning utan att hålla någon musknapp nedtryckt.
- Klicka när du nått önskad längd.
- Justera rektangelns Djup genom att föra muspekaren i önskad riktning utan att hålla någon musknapp nedtryckt.
- Klicka när du nått önskat djup.
Rektangel given av kant och diagonal
Du kan arbeta med Rektangel given av kant och diagonal på två olika sätt. Gör på ett av följande sätt:
A. Använd inmatningsrutan
- Hämta rektangeln och klicka fast den på ritytan. En inmatningsruta visas.
- Ange önskad Längd.
- Använd Tab-tangenten för att komma till fält Vinkel. Skriv in önskad vinkel.
- Använd Tab-tangenten för att komma till fält Djup. Skriv in önskat djup.
- Bekräfta dina inmatningar med Enter.
B. Använd musen
- Hämta komponenten och klicka fast den på ritytan.
- Definiera rektangelns riktning (Vinkel) genom att föra muspekaren i önskad riktning och klicka.
- Nu kan du töja eller krympa rektangeln diagonalt. Deta betyder att du kan ändra längden och djupet samtidigt.
- Klicka när du nått önskade dimensioner.
Kvadrat given av kant och riktning
Du kan arbeta med Kvadrat given av kant och riktning på två olika sätt. Gör på ett av följande sätt:
A. Använd inmatningsrutan
- Hämta kvadraten och klicka fast den på ritytan. En inmatningsruta visas.
- Ange önskad Längd.
- Använd Tab-tangenten för att komma till fält Vinkel. Skriv in önskad vinkel.
- Bekräfta dina inmatningar med Enter.
B. Använd musen
- Hämta kvadraten och klicka fast den på ritytan.
- Justera kvadratens dimensioner genom att föra muspekaren i önskad riktning.
- Klicka när du nått önskade mått.
Dubbel tresidig rektangel given av kant och djup
Den tresidiga rektangeln är enkel att använda om du till exempel vill lägga till ett rum i en befintlig byggnad. Var dock noga med att tänka på inner- och yttermått när du arbetar med dubbelrektanglar.
Du kan arbeta med den tresidiga rektangeln på två olika sätt. Gör på ett av följande sätt:
A. Använd inmatningsrutan
- Hämta rektangeln och klicka fast den på ritytan. En inmatningsruta visas.
- Ange önskad Längd.
- Använd Tab-tangenten för att komma till fält Vinkel. Skriv in önskad vinkel.
- Bekräfta dina inmatningar med Enter.
- Skriv nu in önskat värde i fältet Djup.
- Använd Tab-tangenten för att komma till fältet Orientering. Välj Vänster eller Höger genom att ange ett 'V' eller ett 'H'.
- Bekräfta med Enter.
- Välj Insida: Ja eller Nej genom att ange ett 'J' eller ett 'N'.
- Bekräfta slutligen inmatningarna med Enter.
B. Använd musen
- Hämta rektangeln och klicka fast den på ritytan.
- Justera rektangelns Längd och Vinkel genom att föra muspekaren i önskad riktning utan att hålla någon musknapp nedtryckt.
- Klicka när du nått önskad längd.
- Justera rektangelns Djup genom att föra muspekaren i önskad riktning utan att hålla någon musknapp nedtryckt.
- Klicka när du nått önskat djup.
- Välj Insida: Ja eller Nej genom att föra muspekaren mot önskad sida av rektangeln.
- Bekräfta med att klicka.
Dubbel tvåsidig rektangel given av kant och djup
Den tvåsidiga rektangeln är enkel att använda om du till exempel vill lägga till ett rum i en befintlig byggnad. Var dock noga med att tänka på inner- och yttermått när du arbetar med dubbelrektanglar.
Du kan arbeta med den tvåsidiga rektangeln på två olika sätt. Gör på ett av följande sätt:
A. Använd inmatningsrutan
- Hämta rektangeln och klicka fast den på ritytan. En inmatningsruta visas.
- Ange önskad Längd.
- Använd Tab-tangenten för att komma till fält Vinkel. Skriv in önskad vinkel.
- Bekräfta dina inmatningar med Enter.
- Skriv nu in önskat värde i fältet Djup.
- Använd Tab-tangenten för att komma till fältet Orientering. Välj Vänster eller Höger genom att ange ett 'V' eller ett 'H'.
- Bekräfta med Enter.
- Välj Insida: Ja eller Nej genom att ange ett 'J' eller ett 'N'.
- Bekräfta slutligen inmatningarna med Enter.
B. Använd musen
- Hämta rektangeln och klicka fast den på ritytan.
- Justera rektangelns Längd och Vinkel genom att föra muspekaren i önskad riktning utan att hålla någon musknapp nedtryckt.
- Klicka när du nått önskad längd.
- Justera rektangelns Djup genom att föra muspekaren i önskad riktning utan att hålla någon musknapp nedtryckt.
- Klicka när du nått önskat djup.
- Välj Insida: Ja eller Nej genom att föra muspekaren mot önskad sida av rektangeln.
- Bekräfta med att klicka.