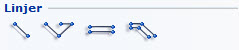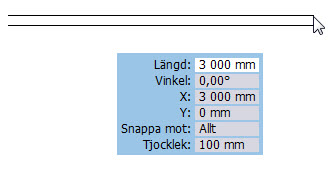Linjer
Under rubriken Linjer finns fyra komponenter: Linje, Flera linjer i följd, Dubbellinje och Flera dubbellinjer i följd.
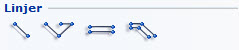
Om en linje förses med en höjd i dialogen för Grundinställningar, syns den i 3D.
Linjerna placeras som InstantPlanners övriga komponenter och kan töjas och roteras. Det går också att byta färg på linjerna, såväl i planvy som i 3D.
Linje
Om du ska placera ut en linje med ett exakt mått är det enklast att arbeta från tangentbordet och ange måtten i den inmatningsruta som visas efter att du valt komponenten och klickat en gång på ritytan.
Gör så här:
- Hämta komponenten Linje och klicka fast den på ritytan.
- Ange önskad längd på komponenten i inmatningsrutans textfält Längd.
- Ange eventuella andra värden i inmatningsrutan.
- För muspekaren i önskad riktning för att få önskad vinkel och klicka.
Du kan också arbeta med Linje utan att använda inmatningsrutan.
Gör så här:
- Hämta komponenten och klicka fast den på ritytan.
- Dra ut linjen till önskad längd och i önskad riktning.
- Klicka.
Flera linjer i följd
Flera linjer i följd fungerar likadant som Linje men med hjälp av piltangenterna kan du rita så många linjer du vill i direkt följd.
Gör så här:
- Hämta komponenten och placera den på ritytan. Härifrån arbetar du enklast från tangentbordet.
- Ange önskad längd på komponenten i inmatningsrutans textfält Längd.
- Välj riktning på linjen med någon av piltangenterna.
- Inmatningsrutan visas fortfarande. Skriv direkt in nästa mått.
- Välj riktning med någon av piltangenterna.
- Repetera dessa steg i önskad omfattning.
Du kan också arbeta med Flera linjer i följd utan att använda inmatningsrutan.
Gör så här:
- Hämta komponenten och klicka fast den på ritytan.
- Dra ut linjen till önskad längd och i önskad riktning.
- Klicka igen. En ny linje visas vid muspekaren. Linjen hänger samman med den föregående linjen du dragit ut.
- Dra ut den nya linjen till önskad längd och i önskad riktning.
- Klicka fast linjen. En ny linje visas vid muspekaren.
- Repetera dessa steg i önskad omfattning.
Dubbellinje
Dubbellinje fungerar som Linje men du drar direkt två parallella linjer. Tänk på inner- och yttermått när du arbetar med Dubbellinje. I dubbellinjens inmatningsruta finns ett textfält (Tjocklek) där du bestämmer avståndet mellan de parallella linjerna (se Figur 1).
Gör så här för att använda Dubbellinje:
- Hämta komponenten och placera den på ritytan. Härifrån arbetar du enklast från tangentbordet.
- Ange önskad längd på komponenten i inmatningsrutans textfält Längd.
- Ange eventuella andra värden i inmatningsrutan.
- Välj riktning på linjen med någon av piltangenterna.
- En ny inmatningsruta visas. Ange vilken sida den dubblerande linjen ska placeras på. Du förflyttar dig i inmatningsrutan med hjälp av Tab-tangenten och anger H för höger och V för vänster.
- Bekräfta dina val genom att trycka Enter.
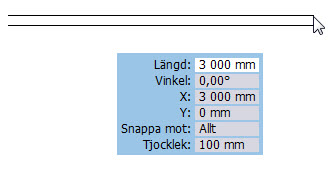
Figur 1
Du kan också arbeta med Dubbellinje utan att använda inmatningsrutan.
Gör så här:
- Hämta komponenten och klicka fast den på ritytan.
- Dra ut linjen till önskad längd och i önskad riktning. Klicka fast.
- Välj dubbleringssida genom att dra muspekaren över linjen, klicka på den sida du vill dubblera.
- Klicka med musen för att bekräfta dina val.
Flera dubbellinjer i följd
Med komponenten Flera dubbellinjer i följd kan du rita så många dubbla linjer du vill i direkt följd genom att använda piltangenterna.
Gör så här:
- Hämta komponenten och klicka fast den på ritytan. Härifrån arbetar du enklast från tangentbordet.
- Ange önskad längd på komponenten i inmatningsrutans textfält Längd.
- Välj riktning på linjen med någon av piltangenterna.
- Inmatningsrutan visas fortfarande. Ange vilken sida den dubblerande linjen ska placeras på. Du förflyttar dig i inmatningsrutan med hjälp av Tab-tangenten och anger H för höger och V för vänster.
- Bekräfta dina val genom att trycka Enter.
- Inmatningsrutan visas fortfarande. Ange önskad längd på komponenten i inmatningsrutans textfält Längd.
- Välj riktning med någon av piltangenterna.
- Repetera dessa steg i önskad omfattning.
Du kan också arbeta med Flera dubbellinjer i följd utan att använda inmatningsrutan.
Gör så här:
- Hämta komponenten och klicka fast den på ritytan.
- Dra ut linjen till önskad längd och i önskad riktning.
- Bekräfta med att klicka.
- Välj dubbleringssida genom att dra muspekaren över linjen, klicka på den sida du vill dubblera.
- Klicka igen. En ny linje (ihopkopplad med den förra) visas vid muspekaren.
- Dra ut linjen i önskad riktning tills den har rätt längd.
- Klicka fast linjen. Nu visas ytterligare en ny linje vid muspekaren.
- Repetera dessa steg i önskad omfattning.
|
Observera: Du behöver bara välja sida för den dubblerande linjen en gång.
|